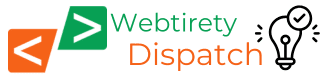|
|
The new Wacom One 12 is an excellent entry-level tool for photographers who want an easier and more efficient method of processing images. Photo: Theano Nikitas |
The Wacom One 12 pen display is designed to eliminate much of the frustration of trying to edit photos with a mouse or a trackpad. Drawing directly on the Wacom One 12’s etched glass screen with a pressure-sensitive pen combines the natural feeling of drawing with the ability to precisely edit images.
Beyond interacting directly with the on-screen image, the pen’s 4,096 pressure levels are extremely helpful when using brushes in image editing programs – such as Adobe Photoshop – that support pressure sensitivity. Rather than having to change the size and opacity of a brush within the software, you simply apply more (or less) pressure to get the effect you want. This is particularly efficient when dodging and burning specific areas of an image. And, the pen’s nib is small enough to tweak the size of a layer mask or, with pinpoint accuracy, eliminate a blemish from a subject’s face.
Key specifications
- 299 x 190 x 11 mm (11.77 x 7.48 x 0.43″) tablet size
- 700g (1.54 lbs) weight
- 29.5 cm (11.6″) screen size
- 1920 x 1080 IPS LCD
- Laminated matte glass surface
- 24-bit color depth (8-bit x RGB)
- sRGB 99% coverage (CIE 1931)
- Two USB-C ports
- Two-button cordless, battery-free pen
- MSRP starting at $299 (display only), $399 with standard accessory kit
Minimum system requirements
- Mac OS 11+
- Windows 10+
- Certain Chromebook and Android devices
Buy Now:
What’s new?
Perhaps the most notable improvement over the original Wacom One is the single USB-C cable connection versus the previous model’s USB/HDMI/Power adapter 3-in-1 cable cluster. To use the single USB-C cable, you need a computer with a USB-C port that delivers power and functions as a DisplayPort at the same time. Otherwise, you’ll have to opt for the 3-in-1 cable.
Wacom has also upgraded the display with etched glass. The etched surface provides a bit of ‘tooth’ for a better pen-to-surface experience. The glass, which is specially bonded to reduce parallax, helps ensure there’s little-to-no gap between the cursor and where you place the pen nib. Additionally, brightness and contrast ratios have been expanded.
What’s in the box?
The Wacom One 12 can be purchased in a kit from retailers or by customizing your own kit on the Wacom e-store. For the display only, it starts at $309.95 direct from Wacom, while retail bundles start at $399.
That means you could save a few dollars if, say, you already have a USB-C cable that supports DisplayPort and Power Delivery, and have a Wacom-compatible EMR (electromagnetic resonance technology) pen such as the Lamy All-Star black or the Staedtler Noris digital jumbo Stylus.
For review, I received a retail bundle that comes with the display, a pen, replacement nibs, two USB- to USB-C cables and a power adapter. Check with your computer manufacturer’s website to see the capabilities of your computer’s USB ports to figure out which cable(s) you’ll need.
Setup and controls
Setting up the Wacom One 12 is (almost) seamless once you download the driver – but Mac users may have to change some Accessibility settings to make sure the Wacom Tablet has full functionality. You must also set up the two displays to your preference, directing the Wacom One’s screen to mirror the computer screen or act as an extended display.
Once the display and computer are connected, the Wacom One powers on via a button along the top right edge. A second, adjacent button, opens an on-screen display menu for adjusting a host of display settings, including brightness, contrast and color temperature, to name a few. At the other end of the display’s top edge are two USB-C ports.
The supplied cordless Wacom pen, which offers 4,096 levels of pressure, is battery-free (and yes, unlike the Apple Pencil, it doesn’t ever need to be charged) and is equipped with two customizable buttons. By default, the bottom button implements a double-click when pressed; the one above is used for scrolling.
The Wacom Center software provides options to program the two buttons as well as align the pen’s tilt and pressure according to your natural pen use. Once this step is completed, the pen tip and cursor should perfectly match where you place the pen on the screen. If not, go back to the Wacom Center and try again.
 |
| The Wacom Center, which is installed along with the driver, is where you adjust the tilt/pressure of the pen, assign button functions, register your product and download trial software. |
If the Wacom One 12’s minimal controls fall a little short of your needs, take a look at the Wacom ExpressKeys. This $99.95 little remote device has 17 customizable buttons and a touch ring to provide many more options to make your editing speedier and more flexible. Once it’s set up to your liking, this accessory can make accessing your most-used functions far faster than digging into an application’s menus.
 |
|
The optional ExpressKeys Remote provides customizable controls to add shortcuts to the Wacom One 12 pen display. Photo: Theano Nikitas |
User experience
You may have to clean off part of your desk (if it looks anything like mine) to make room for the Wacom One 12. But at (299 x 190 x 11 mm (11.77 x 7.48 x 0.42″), it’s small enough to conveniently make its home in your studio or office. The supplied 2m (6 ft.) USB-C cable can accommodate a wide range of placements and enough length to tuck the display out of the way in the corner of your desk without disconnecting the unit. Alternatively, you can use the display on your lap if you want to relax on the couch.
 |
|
The top edge of the slender Wacom One 12 features two USB-C ports, a pen holder, a power button (far left) and a button to access the on screen display. Photo: Theano Nikitas |
I tested the Wacom One 12 with a 2019 16-inch MacBook Pro running Ventura 13.5.2. I tried both the mirroring and the extended display options. Generally, I prefer the latter – using it as a second display so I can keep other apps or tools open on the computer, for example. Unfortunately, there’s no toggle option as there is on some other Wacom products, so you’ll have to move the pen to the edge of the tablet (like a swiping action) to access your cursor on the other screen.
Keeping with the adage, “If it ain’t broke, don’t fix it,” I left the Wacom 12 at its default settings. Colors seemed accurate, and the Wacom One’s brightness and contrast were well-balanced. Head to the OSD (on-screen display) if you want to change the color temperature, switch to RGB or make any other display adjustments. But for the most part, I was happy without having to futz with the One 12.
Moving the pen across the display’s surface is smooth, with just enough friction to provide control over nib placement – it’s not so slick that the pen will fly out of control across the screen, yet it’s highly responsive. Depending on where the display is placed in relation to lighting, there’s generally little to no glare. Of course, I managed to transfer a couple of smudges to the fingerprint-resistant screen, but a quick wipe with a Microfiber cloth made short work of cleaning the screen.
Most importantly, though, the pen’s pressure sensitivity worked beautifully. As expected, I was able to control the size and opacity of brushes in Adobe Photoshop (be sure to switch your imaging app’s settings to enable this feature) just by applying more or less pressure with the pen.
Minor tweaks to masks and other selections took a little patience and some finesse, given the tiny adjustments needed and might be a task that takes some practice to master for those starting out. But I loved feeling like a high-tech dermatologist when expertly zapping blemishes on a subject’s face – just one example of how the Wacom One 12 can make post-processing a much speedier and, yes, even pleasant, experience.
Conclusion
Given Wacom’s almost 40-year history in this market, it’s no surprise that the Wacom One 12 is an excellent product. It’s well made and provides an affordable entry point for photographers who want to accelerate and improve their image-editing skills.
It’s a step up from the first generation with its convenient USB-C connection and improved display. I was disappointed that Wacom did away with the built-in stand and integrated nib holder/removal tool. Be sure to stash the new model’s nib accessories somewhere safe since they’re way too easy to lose or misplace.
“This beginner pen display provides good value for the dollar”
But those are really minor complaints about the Wacom One 12. Sure, it’s not a Cintiq with its higher-end specs, but this beginner pen display provides good value for the dollar and gives you a similar experience by taking pen to screen. Screenless tablets can cost a lot less than the Wacom One but require a certain hand/eye coordination that is a little more challenging than working directly on an image.
If this is your first venture into photo editing accessories or you want to switch from a graphics tablet to a pen display, the Wacom One 12 is a solid tool for a better (and more accurate) image editing experience.
| What we liked | What we didn’t like |
|---|---|
|
|
I’m Manas Ranjan Sahoo: Founder of “Webtirety Software”. I’m a Full-time Software Professional and an aspiring entrepreneur, dedicated to growing this platform as large as possible. I love to Write Blogs on Software, Mobile applications, Web Technology, eCommerce, SEO, and about My experience with Life.