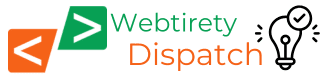|
It’s been almost six years now since iOS and macOS software developer Macphun first decided to enter the Windows market. Six years later and having changed its name to Skylum Software, the Ukrainian company’s flagship Luminar Neo package has matured significantly and gained a loyal following. Yet until now, we’ve never reviewed the application for ourselves. Today, that changes.
So what is Luminar Neo? In short, it’s a standalone application for both Windows and macOS that aims to replace Adobe Lightroom and Photoshop in your workflow, but which can also work alongside these rival applications as a plugin. As well as extensive editing tools – often powered by AI algorithms – and a very generous selection of easy-to-use preset looks, Luminar Neo also includes some limited organizational capabilities.
Key features
- Swiftly browse and cull your photos and videos
- Dozens of built-in presets to get your editing started, with many more available for purchase
- Extensive manual controls
- Many AI-powered tools like noise reduction, upscaling and background removal
- Supports multi-shot techniques like HDR, focus stacking and panoramas
- Works standalone or as a plugin for Lightroom Classic 6+, Photoshop CS5+ or macOS Photos
- Available for both Windows and macOS
- Can be purchased with a subscription or with perpetual licensing
Available now, Skylum Luminar Neo is priced at around $250 (depending on active discounts) for a license including perpetual access to all new features/updates released through mid-August 2024, and time-limited access to generative AI features through the same date. This includes perpetual access to all of Luminar Neo’s extensions: Supersharp AI, Focus Stacking, Background Removal AI, Upscale AI, Noiseless AI, HDR Merge, Magic Light AI and Panorama Stitching.
Buy or subscribe now:
Alternatively, a subscription is available for $14.95 billed monthly, or $8.25/month billed annually. This includes all of the same features as the perpetually-licensed version, but with no time limitation on upgrades which will also include subsequent major releases. A two-year subscription reduces the cost still further to US$6.21/month billed biennially. An added perk of subscription licensing is that it allows use of two devices instead of one, and gives a 10% discount on all purchases in the in-app marketplace.
Pricing in the marketplace currently varies from $15-25 for new packs of presets, $15-59 for sky replacement packs, $14-49 for look-up tables and $9-49 for overlays.
 |
| Luminar Neo’s Catalog mode offers four thumbnail sizes, an EXIF viewer and basic filtering. |
Image management is basic but does the job
Obviously, given the scope of the program I won’t be attempting to test every single feature in this review. Instead, I’ll aim to give a sense of Luminar Neo’s overall capabilities while taking a closer look at some of the newer and more interesting functionality. Before I go any further, though, let’s take a look at how you manage your images in the first place.
By default, Luminar Neo’s Catalog view won’t import images directly from your camera or flash card, expecting you to have already done so prior to opening the program. It hence defaults to allowing you to add local or network folders or individual images when you click the Add Photos button. It is also possible to manually create a folder in your directory structure and right-click to import files there, though, either copying or moving them as appropriate.
Once imported, you can browse your images with one of four different thumbnail sizes or double-click on an individual shot to see it alone in a larger size above a film strip of your other shots. Additionally, you can review basic EXIF metadata, and mark images as either a favorite or rejected to help with culling.
 |
| Here, we’re viewing the catalog with the largest thumbnail size while reviewing the available filtering options. |
You can also filter the view based on these tags or to see just the Raw or edited shots, sort thumbnails based on six different criterion, and Luminar Neo will automatically generation collections by date and for recent additions/edits.
That’s about as far as the image management features go, though. You can’t add keywords, ratings or color tags, detect faces or subjects or perform more complex filtering operations. Nor can you compare your images side-by-side, view them on a map or have them automatically backed up to a secondary location on import.
And tethering your camera also isn’t possible, although Luminar Neo does watch folders for new additions which appear in the app without user intervention. That means that it will play nicely with an external tethering program which just drops images in the relevant folder for you as they’re shot.
Image browsing and culling performance is very good indeed
Overall though, while its image management capabilities hit the basics and are enough to get the job done, they’re certainly much less comprehensive than more fully-featured apps like Lightroom.
The good news, though, is that newly-opened folders are previewed very quickly indeed when first opening a folder, and the image management interface overall feels equally snappy and responsive.
 |
|
| Embedded preview | Rendered preview |
| The difference between the embedded previews Luminar Neo uses to enable its browsing speed and its actual renderings once editing begins can be quite significant. | |
The reason for this speed is that Luminar Neo defaults to showing the embedded previews rather than generating its own. This does unfortunately mean that the thumbnails don’t reflect the program’s own rendering of the scene, though. They tend to look much more vivid, with the actual rendered results defaulting to being more muted.
Likewise when you first open an image you’re shown a brief embedded preview before seeing it replaced by the app’s own rendering a short time later. The difference between the two can be a bit jarring at times, but is worthwhile for the performance gain. I’d like to see Luminar Neo render more accurate previews in the background whenever it’s partly or mostly idle, though.
Multi-shot imaging also starts from the catalog
Before we move onto its other editing features, we’ll start off by taking a quick look over Luminar Neo’s multi-shot imaging features, as these are kicked off from the same Catalog-mode image browser. The HDR Merge, Focus Stacking and Panorama Stitching tools all sit in the program’s right bar beneath the EXIF viewer, along with a single-shot upscaling tool. To use any of these, you simply drag and drop the relevant image(s) from the catalog onto the tool you wish to apply.
For panoramas in particular, you can also have these made from video frames as well as stills, which is a nice touch. Prior to stitching you can optionally enable distortion, vignetting and chromatic aberration corrections, and auto alignment/ghosting reduction tools are also offered. Once the panorama has been automatically stitched, you can opt for one of five different projection types before being guided through the process of cropping and saving.
 |
| Luminar Neo supports multi-shot techniques like HDR merging, focus stacking and, as shown here using the Plane projection, panoramic stitching. |
I found the stitching results to work quite nicely. You’ll want to make it the first step in your workflow though, as adjustments made to the source images aren’t applied during the stitching process. You can, of course, make these same adjustments to the stitched panorama once it’s ready, though.
HDR merging operates similarly, with options of auto alignment, chromatic aberration reduction and ghosting reduction. The latter also allows you to select which of the source frames should be the reference image used when determining ghosting and what the strength of the effect should be. The results are saved in TIFF format for further editing. And the same is true of the focus stacking tool, which has the same options as for HDR merging, other than that it drops the ghosting reduction function.
Upscaling works well, but Face Enhancer less so
And finally, there’s the Upscale tool. This gives you a choice of 2x, 4x or 6x upscaling with a maximum output size of 32,000 pixels on the longer side. It offers two enlargement algorithms, Universal or Experimental, along with a Face Enhancer AI tool.
Comparing the two algorithms, I found that they were typically quite close in their results but that the experimental algorithm tended to hold onto very fine detail a little better. It also seemed slightly less prone to showing artifacts, but tended to render the scene with slightly more noise and not quite as crisply as the default Universal algorithm.
As for the Face Enhancer function, I found it to be best left disabled for the time being. With smaller background faces it wouldn’t function at all in my testing, while with larger faces it produced results which were noticeably unnatural-looking.
It had a tendency to change facial expressions and to introduce strong artifacts in the area surrounding the modified faces. And it almost completely smooths all the skin detail in portraits, too.
“Face Enhancer had a tendency to change facial expressions…and almost completely smooths all the skin detail in portraits.”
That’s pretty much par for the course though, as I’ve found similar tools in rival programs all to show similar issues with their results. (Although they do at least typically work with smaller background faces, unlike Luminar Neo’s tool.)
Stylish Presets offer quick, pleasing results
Of course, all of these multi-shot and upscaling tools are ones you’ll only want to use in specific scenarios. Typically, you’ll be spending more of your time in Luminar Neo using the Presets and Edit controls to tune the overall look and feel of your creations.
The Presets mode is aimed more at photographers who just want quick results. Here, you’re shown a single photo alongside an organized list of preset categories that populate the right-hand pane. For each there’s a thumbnail which aims to give a sense of the presets within.
 |
| Luminar Neo’s presets are applied with one click and their strength is tuned with a single slider. |
The presets themselves vary significantly in their complexity, with some only adjusting basic options like brightness, contrast and saturation while others also perform more complex tasks like sky replacement.
At the top of the right pane, Luminar Neo suggests three categories that it considers to be particularly relevant to the subject matter of your shot. For example, for a portrait of my son the app suggested four categories aimed at portraiture: Essence, Monochrome and Influencer. Each of these categories then includes five or six individual presets.
Upselling can sometimes be a bit in your face
The app will also try to sell you further preset packs by including a fourth option in the “For This Photo” section which you don’t already own. Clicking on this last option won’t let you see the available presets or preview their results prior to purchase, but rather shows you the store page for the preset pack.
Beneath this, you’ll be shown any preset packs you’ve purchased through the app, and then a list of all available preset categories sorted into eight groups: Essentials, Landscape, Mother Nature, Portrait, Macro, Cinematic, Lifestyle and Aerial.
Once you click on any of the categories shown, Luminar Neo will immediately begin to render previews of your currently-selected image with each of that category’s presets. As you move your mouse over the individual presets, the image preview updates to show the results of that preset.
You can if you wish zoom in on a specific portion of the preview as you browse your available options, and the rendered previews are remembered even if you switch between preset categories or program modes, so you only have to wait for each one to be rendered a single time. The previews only need to be re-rendered if you switch to a separate image and back again.
 |
| As well as Skylum’s own program extensions and monthly freebies for customers with X Membership subscriptions, the Luminar Neo Marketplace has sections offering presets, skies, LUTs and overlays. |
Overall, it’s quite a nice setup which makes it quick and easy to preview the results of the available presets. The only real downsides are that you can’t see results of new preset packs before purchasing them, and none of the thumbnails shown are based on your own images. That means you really do need to hover over each individual preset to get an idea of how it will affect your chosen image.
Comprehensive masking and layers support too
Of course, if you don’t want your hand held through the editing process, Skylum Luminar Neo also provides all of the traditional editing tools – and some which are less common – in its edit tab. Layer-based editing is supported, and all of the available tools are again presented in a single column to the right of your selected image.
For layers, you have control over the opacity and 14 different blending types. You’re also provided with brush, linear and radial gradient masking tools, as well as automatic portrait background, background removal AI and mask AI methods. Most are self-explanatory, but the two AI methods are a bit more unusual, automatically identifying the different subject areas such as human, flora, architecture, transport, mountains, sky, water and more for you to select or deselect.
 |
| Luminar Neo offers six different masking methods including two AI-powered ones that attempt to manually detect your subjects. |
The accuracy of these AI masks can be a bit hit or miss depending on your source image, but when they do work they’re quite impressive and make quite complex masking selections simple. (And they can, of course, be combined with manual masking.) One glitch I quickly discovered though is that if you switch to the Presets mode with a mask selected, it will appear to remain active until you choose a preset, but will then be ignored and the preset instead applied to the whole image rather than the masked area.
There’s also a cropping tool which offers both automatic horizon alignment and an AI-powered composition tool which suggests a crop for you. You can also select a crop manually or with a wide variety of aspect ratios, and there are tools for 90-degree rotation and horizontal/vertical flipping too.
A raft of manual and AI-assisted editing tools
Once your masking and cropping is set up if desired, you’ll find all of the various editing tools further down the right pane. They’re grouped in six different categories: Favorites, Extensions, Essentials, Creative, Portrait and Professional, and beneath these there’s further sub-categorization. (For example, the Essentials group has sub-categories called Develop, Erase, Structure, Color, Black and White, Details, Denoise, Landscape and Vignette.)
The six main groups can be simultaneously made visible for quicker access or hidden to save on some scrolling, but only one sub-category can be expanded at any one time, so you can’t for example see the sliders for a tool in the Essentials and Portrait groups at once.
 |
| Sky AI can easily swap out your sky for another one quite convincingly. Here, a boring overcast sky was swapped for something more interesting. Note also the Edits view at screen right. |
Finding the right control can be trickier than it should be
The overall layout of these control can sometimes feel a bit disorganized, though. And unfortunately, there’s no way to search for controls by name. Instead, you must scroll through the list, opening sub-categories one at a time whilst looking for the controls you’re after. You can at least review already-adjusted controls alone in the Edits view, though.
To take one confusing example, noise reduction appears in three different places. There are luminosity, color and boost sliders for standard noise reduction in the Develop sub-category of the Essentials group, but the same group also has a Denoise sub-category with its own separate luminosity denoise, color denoise and boost sliders.
And as if that wasn’t enough, there’s also a separate Noiseless AI tool under the Extensions group which offers low, middle or high-strength modes, then provides three more sliders for luminosity denoise, details and sharpness.
All the basics, and plenty else besides
With a whopping 35 different sub-categories, some of which group together dozens of individual tools and sliders, I can’t remotely list them all. But let’s take a look at some of the more interesting options on offer.
Of course, you’ll find most of the basics from rival apps like Lightroom here, predominantly under the Develop sub-category. These include things like camera profiling, exposure controls (including sliders for highlights, shadows, blacks and whites), curves controls and more.
The camera profiling tool’s default options can be supplemented with custom DCP profiles and these can also be imported from DNG files. Optical corrections are offered too, but your source image needs to be in Raw format if you want access to automatic distortion or chromatic aberration corrections.
You’ll also find some important local adjustment tools on offer such as cloning, dodging and burning, all to be found under the Professional group.
 |
| The Magic Light AI tool adds customizable starbursts on point light sources. Here, I’ve added fairly crisp 11-pointed stars. You can also paint these in our out of the scene as you like. |
Tweak skies, lighting, bokeh and even your portrait subjects
Beyond these basic options, you’ll find many more unusual tools in Luminar Neo, many of them AI-powered. Among the standouts are the Sky AI, Magic Light AI, Relight AI and Portrait Bokeh AI tools.
Sky AI will automatically select and replace the sky portions of your image, and there are dozens of different skies to choose from plus more to purchase. You can control positioning of the replacement sky, but not its orientation or skewing. You can also control relighting of the foreground scene to match the feel of the new sky, as well as adjusting things like defocusing, grain, haze and reflections.
Magic Light AI, meanwhile, locates point light sources in your image, then lets you add starbursts with control over the number and width of beams in each, as well as their orientation, glow and more. You can also manually brush starburst locations into or out of the image at will. Relight AI, meanwhile, splits your image into foreground and background zones, then lets you adjust the brightness and warmth of the two zones independently of each other.
With Portrait Bokeh AI, Luminar Neo isolates just your portrait subject, then allows the background area to be defocused. You can tweak the subject masking and edge correction as needed, and have control over the strength of the defocus effect, the depth of the image, as well as the warmth, brightness and highlight glow of the background.
There are also several other AI-based tools which could also prove handy, while perhaps being a bit more controversial. Face, Skin and Body AI are aimed at portrait use, obviously, and let you make more subtle tweaks like skin defect or shine removal, as well as more significant ones like slimming faces, bodies and abdomens, enlarging eyes, whitening teeth and more.
Conclusion
As an alternative to Adobe’s Lightroom and Photoshop, Skylum Luminar Neo offers a pretty vast scope for editing in a stylish and attractive package that’s designed specifically for photographers. It’s pretty swift for the most part, and includes many AI-based tools that aim to make complex tasks much easier.
It also provides a generous selection of ready-made presets that help get you results quickly and easily. Yet these aren’t limited to performing just basic operations as in most applications; they can also perform more complex tasks like sky replacement, taking their potential to a different level.
That’s not to say that the program is perfect, by any means. While visually appealing, its interface can sometimes prove a little confusing, and makes the task of finding tools harder than it needs to be. And some of the visual gloss could be made more useful, too.
 |
| The Portrait Bokeh AI tool can sometimes introduce some haloes around your subject, but otherwise does a nice job of giving softer, creamier backgrounds and better subject separation. |
Instead of other people’s tangentially-related photos, it would be nice if thumbnails throughout the app saved you checking previews by being based on your own works. It would also be preferable if previews in the program’s catalog more accurately reflected Luminar Neo’s own renderings.
But these quibbles aside, there’s no denying that Luminar Neo can help you to capture the vision you have for your photos, whether that involves subtle tweaking or much more comprehensive reimaginings of the original shot. And the program continues to be developed at breakneck speed, with no less than six new program updates and dozens of new or improved features just over the last 3-4 months.
That’s doubly impressive when you consider Luminar Neo’s Ukrainian origins. This program is quite literally being developed from the heart of an active war zone, and yet its developers are somehow still churning out updates!
And while I’ve consciously avoided this topic elsewhere in my review, I feel it’s worth noting that in purchasing or subscribing Luminar Neo, you’re both supporting a country that could use some help right now, and a company which has gone out of its way to do its part in the effort.
“Luminar Neo has matured impressively quickly and offers vast scope for editing in a stylish and attractive package”
For a program that’s only one-third the age of its main rival, Luminar Neo has matured impressively quickly. Now that we’ve given it our first, long overdue review, I’ll definitely be watching it more closely in the future. Are there improvements I’d like to see made in the months and years to come? Absolutely, but I don’t doubt that Skylum Software is hard at work on making at least some of my wishlist items come true.
Even as it stands, I see more than enough here to be worth your while downloading the program’s free trial version. It will give you a full week to test its features without the need to provide your credit card details first, and I’d wager more than a few who’ve never tried it before will decide it’s worthy of their purchase!
| What We Like | What We Don’t |
|---|---|
|
|
I’m Manas Ranjan Sahoo: Founder of “Webtirety Software”. I’m a Full-time Software Professional and an aspiring entrepreneur, dedicated to growing this platform as large as possible. I love to Write Blogs on Software, Mobile applications, Web Technology, eCommerce, SEO, and about My experience with Life.