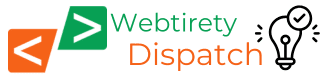In our review of Pixelmator Team’s Photomator 3.1, we called the macOS app a solid step up from Apple Photos and a worthy, affordable competitor to Adobe Lightroom. Both tools approach photo editing using adjustment controls that apply to the entire image, and for specific areas, masks.
Notably, though, they aren’t trying to be all-purpose image editors. If you want to composite pieces of several images together, or add text or vector artwork to a photo, you need to take another step up. Suppose you’re coming from Photomator, or looking for an affordable alternative to other similar tools. In that case, the natural choice is Pixelmator Pro, also from Pixelmator Team, which caters to the needs of not just photographers but designers, illustrators, and even video editors. For this review, we’re focusing on features that photographers would be most drawn to, which include Pixelmator Pro’s extensive use of machine learning tools to accelerate image editing functions.
Buy Pixelmator Pro:
But before we get too far, we can’t ignore the price: $49.99. That’s not a per-month or per-year subscription price, nor is it some buy-more-tokens payment scheme. For this reason alone, photographers may be eyeing Pixelmator Pro over its analogous competitor Adobe Photoshop, whose least expensive option is the $9.99 per month Photography Plan when you commit to an entire year.
Key Features
- Broad layer-based editing
- Variety of ML (machine learning) based adjustment tools
- ML-powered selection, enlarging, and denoising tools
- Opens layered Photoshop PSD and PSB files
- Text and vector illustration tools
- Accepts photos from Photomator
- Inexpensive
- macOS only
Pixelmator Pro is available now from the Mac App Store at the aforementioned price of $49.99, which lets you run the app on up to 6 machines that share the same Apple ID or belong to a Family Sharing group. It requires macOS 11 Big Sur or later and runs on Macs with Intel or Apple silicon processors. It’s not available for Windows systems.
Overview
Pixelmator Pro, like Photoshop, treats images like canvases on which you can paint, blur, apply effects, cut and paste, and otherwise manipulate more freely than Photomator or Lightroom. In fact, you can begin with a completely blank canvas or a premade template and build up from there. As a photographer, you may open a photo and apply tone and color adjustments to it, but you could also turn that photo into a social media post or printed poster by adding text and shapes, superimposing other images, or hand-painting with several customizable brushes.
 |
|
The default Pixelmator Pro interface |
As a Mac app, Pixelmator Pro ties into the imaging technologies at the heart of macOS, such as system-level camera format support, performance powered by Apple’s Metal graphics processing framework, and the ability to access previously saved versions in a Time Machine-style interface. It has no built-in library features, but can work with images directly from the Apple Photos app as well as open images from the Finder.
The Pixelmator Pro interface is also fairly malleable. Choose different workspaces for your type of editing – the Photography one runs the toolbar across the top of the interface to claw back some horizontal space, for instance – or create your own by moving the main components around (like putting the Tools sidebar that contains all of the controls next to the Layers sidebar instead of jumping back and forth across the image all the time).
 |
| You can customize the Pixelmator Pro interface. Here, the Layers panel and Color Adjustments panel are on the same side, with tools running across the top. |
However, I found a few interface annoyances, too. Presets occupy a large block at the top of the Color Adjustments panel, but it’s unclear whether you can drag the divider between it and the other blocks to reduce or hide the presets. More annoying, by default the Histogram scrolls out of sight as you access controls further down. To anchor it in place and keep it visible, right-click and choose Pin Histogram from the contextual menu. I was also surprised that there’s no clipping indicator other than noticing when the Histogram values go vertical at either end of the graph.
Edited photos are saved in Pixelmator Pro’s own PXD file format. You can alternately choose to save edits in sidecar files for formats such as JPEG (which bakes adjustments into a flat file). However, Pixelmator Pro’s sidecar files are different from the more common XMP (Extensible Metadata Platform) format you may be familiar with. With XMP, edits are stored in the sidecar file and the original image is untouched; deleting the sidecar just leaves the original unedited image. In Pixelmator Pro, edits you make are still applied to the JPEG file, but all the details of which changes you made, from tools to layers and vector elements, are stored separately in the sidecar file. Reopening the edited image in Pixelmator Pro gives you the ability to tweak those edits (or remove them to go back to the image’s original state).
“Pixelmator Pro has no built-in library features, but can work with images directly from the Apple Photos app as well as open images from the Finder.”
Oddly, the sidecar files are stored only in iCloud (in the Pixelmator Pro folder in your iCloud Drive) or in the Pictures folder, not with their source images. And just as curious, saving to sidecar files is not an option when editing Raw files, which must be saved as Pixelmator Pro PXD files. The app does not recognize XMP sidecars created by other apps.
If you already use Photomator, you can send images directly to Pixelmator Pro for further editing (in the same way Photoshop is the more advanced editor to Lightroom) when you encounter something Photomator can’t do. Note that the Pixelmator Pro-edited version of the image is saved to the Photos library, and the thumbnail is updated in Photomator, but Photomator can’t open it if there are layers. You need to flatten the image or duplicate and flatten it. Although you can select it in the library and choose Edit in Pixelmator Pro to go back to where you left off.
Layer-based editing
For some photographers, the lack of broad layer support in Photomator or Lightroom is what pushes them to a tool like Pixelmator Pro. Layers let you apply multiple non-destructive adjustments, composite multiple images, and make those elements interact in creative ways. (One could argue that Photomator and Lightroom do use “layers” in the way they structure masks, but they’re not as flexible.)
Non-destructive editing is key, and I bring it up because Pixelmator Pro takes a different approach to making tone and color adjustments. When you open a photo, the image exists on its own layer, and the main controls are found in the Color Adjustments panel. Similar in approach to Photomator or Lightroom, the panel includes blocks for Basic sliders (Exposure, Contrast, Shadows, and the like) as well as White Balance, Hue & Saturation, and so on. You can rejigger the settings as much as you like without worrying about the pixels being permanently altered.
 |
| The Color Adjustments panel applies multiple tone and color settings, in this case to the single Image Layer. |
But you can still be destructive in that situation. If you select an area of the image using one of the selection tools, the Color Adjustments controls affect only that area; once it’s deselected, the affected pixels are now changed and any further edits you make using the controls apply to the entire layer.
This is why experienced photo editors embrace the use of multiple layers. Instead of applying adjustments to an image layer itself, you can create a new Color Adjustments layer that makes the same edits, but to layers below it. You get the same result, but using a layer that can be turned on or off or manipulated later.
Note the plural in the name: Color Adjustments. Unlike Photoshop, which has adjustment layers that serve specific purposes – such as working only on levels or Hue/Saturation values – a Color Adjustments layer in Pixelmator Pro includes all of the controls in the Color Adjustments panel. You can make your image black and white and also apply a vignette using a single layer, keeping the original layer untouched.
 |
| With a separate Color Adjustments layer, the edits apply to the image but exist separately (non-destructively). |
If you do need to change a specific area, you can do it non-destructively by making a selection and then adding a new Color Adjustments layer, which creates a mask that limits the adjustments to just the selection.
 |
| Masks on Color Adjustments layers restrict the edits to just the masked areas. |
In the same vein, when using the Repair tool to remove distractions from a photo, you can create a new empty Image layer and draw over the area to fix. It reads the pixels from the source image but writes the repaired pixels to the new layer.
Pixelmator Pro’s Effects layers add things like color overlays, blurs, and other effects to an image. As a separate layer, those effects can be masked or manipulated separately from the image. Contrast this implementation with Photoshop’s filters, which must be applied to image layers.
 |
| In this composition, the Color Adjustments layers are supplemented by Effects layers and other layers combined into a group for better organization. |
“Is the animation necessary? No. Does it make me smile every single time? Yes.”
I also want to call out the Effects Rope, a superfluous yet delightful interface item that appears when you want to reposition the center of an effect. When you click the Effects Rope button in the Effects panel, a bouncy thread – with shadow and realistic physics – extends to the middle of the effect so you can see where to drag and reposition it. Is the animation necessary? No. Does it make me smile every single time? Yes.
 |
| The Effects Rope makes it clear where the center of an effect is located. |
Pixelmator Pro layers support clipping masks, layer groups, layer masks, and blend modes. Unlike in Photoshop, though, you can’t assign a blend mode to a Color Adjustments layer. Pixelmator Pro also does not have Photoshop-style smart objects.
Leaning on (machine) learning adjustments
One way Pixelmator Pro differentiates itself from other photo editors is its multitude of machine learning (ML) features. Sure, every company now wants to put “AI” into its products, but Pixelmator Pro has incorporated ML into its toolset for years now. In addition to a general ML Enhance feature that automatically corrects the entire photo, there are ML options for several specific adjustments, as well as ML-based selections and masking. (And let’s give Pixelmator Team credit for sticking with the “ML” acronym instead of the more buzzy but less accurate “AI.”)
The point behind infusing features with machine learning is not just to get high quality results, but to apply them quickly. Inexperienced editors can improve exposure and correct color without understanding how every adjustment slider works, while veterans who know the differences between Saturation and Vibrance can jump to a starting point for further editing.
“The point behind infusing features with machine learning is not just to get high quality results, but to apply them quickly.”
In the Color Adjustments panel, ML appears as an option for the White Balance, Basic, Hue & Saturation, Selective Color, and Color Balance blocks of controls. If you click the prominent ML Enhance button at the top of the panel, Pixelmator Pro calculates and applies settings for all of them.
I applied ML Enhance to a range of photo subjects from a few different cameras, and each result improved on the original, sometimes in dramatic ways, sometimes not. Some Raw images, such as from my Fujifilm X-T3 (which has an X-Trans sensor) and the rodeo photo below from a Canon EOS R3, tended to exhibit less contrast and more brightness than I’d prefer, a trait that wasn’t consistent among images from other cameras. I also opened the raw files in Adobe Photoshop for comparison, setting the Profile to Adobe Color for consistency and clicking the Auto button (which uses ML technology) in Adobe Camera Raw.
 |
||
| Original creek | Pixelmator Pro ML Enhance creek | Photoshop Auto creek |
 |
||
| Original dancers | Pixelmator Pro ML Enhance dancers | Photoshop Auto dancers |
 |
||
| Original portrait | Pixelmator Pro ML Enhance portrait | Photoshop Auto portrait |
 |
||
| Original rodeo | Pixelmator Pro ML Enhance rodeo | Photoshop Auto rodeo |
But maybe you don’t want the auto-everything approach. You can still get the benefits of ML processing by approaching tools piecemeal. The Selective Color tool, for instance, evaluates the colors in the image and adjusts them separately. The results, in my testing, were often subtle, nudging prominent colors and keeping neutrals in check. More helpful is to check which colors received adjustments after clicking the ML button and use that as a basis for further edits, such as boosting yellows or greens in landscape photos.
 |
|
| Original woman | Pixelmator Pro Selective Color |
A slightly more dramatic ML-assisted tool is Color Balance, which works specifically on the color values in the highlights, midtones, and shadow areas of a photo. The ML applies to all three; you can’t ask for an ML calculation on just the midtones, for example. Because each range includes a Brightness value, be aware that using just Color Balance can affect the image’s exposure.
 |
||
| Color Balance original (no value) | Color Balance ML applied | Color Balance ML applied and Midtones manually corrected |
ML-assisted selections
The ML features for the Color Adjustment tools are based on the ML models analyzing lots of similar images so that when you click the ML button on, say, a sunset photo, the software makes educated guesses about what tones and colors make up what a good sunset is. The ML training that goes into development of the models also identifies objects and characteristics of scenes, which in turn helps with making ML-assisted selections.
In Pixelmator Pro, that’s mostly implemented in the Select Subject command, which determines the likely star of a photo and makes a selection that will hopefully require little to no edge cleanup on your part. I say “hopefully” because it all depends on the image. A photo with a prominent person in the frame or a product shot with delineated edges will produce a better mask than a landscape photo with multiple trees, rocks, and other items.
In my experience, Select Subject does a fine job, with occasional need to grab the Quick Selection tool to clean up edges. Photoshop’s Select Subject tends to produce better selections, particularly when you choose the option to process the command in the cloud. However, Pixelmator Pro still gets you most of the way there; you can switch to the Select and Mask interface and take advantage of the Smart Refine command and an overlay that makes cleanup easier.
 |
| Pixelmator Pro Select Subject |
 |
| Photoshop Select Subject (with Cloud option) |
(Speaking of selection tools, I like how you immediately see what the Quick Selection tool will choose before you’ve clicked to commit. The selection area appears as an opaque color that goes to work as you mouse over the area. (You can also turn the selection preview off if it’s distracting.)
 |
| The Quick Selection indicator covers what will be selected as you move the pointer over the subject. |
Surprisingly, Pixelmator Pro includes no Select Background command. You can choose Edit > Remove Background, but that’s a destructive tool: it erases the areas it determines are the background (so be sure to duplicate the image layer and run the command there). This is useful for things like product photos where edges are clearly defined and you want to be able to process a lot of them in one go.
 |
| The Remove Background command erases the pixels around the subject, so it’s best to work on a copy of the Image Layer. |
If you want to adjust the exposure of the areas behind a subject, for instance, you must use Select Subject, do any cleanup, and then invert the selection in the Layers panel. That’s not a big deal, to be sure, but it seems as if a Select Background option would be an easy and useful addition.
Super Resolution and Denoise
The last two machine-learning features I want to address are Super Resolution and Denoise. The former upscales an image 3x from its original resolution, and with the aid of machine learning produces a clean enlargement. You have no control over the amount of resolution increase, though, and although it will clean up edges in low-resolution originals to prevent obvious pixelation, the output does depend on the quality of the image before it was resized.
 |
|
| Super Resolution before (100% view) | Super Resolution after (100% view) |
Removing noise from a photo, particularly a Raw image, is sometimes less successful. In my testing, some amount of denoise is being applied when Raw files are opened in Pixelmator Pro, even before any editing. Pixelmator Pro leans on macOS support for decoding Raw files, which appears to be the culprit. That puts the app’s Denoise tool at a disadvantage, because then it’s working to remove noise from an image that’s already a little muddied. The amount of denoise being applied at the decoding stage of a Raw file varied among cameras and formats, and in truth sometimes the amount was negligible. The recent Pixelmator Pro 3.4.2 release specifically addressed this issue following our review of Photomator 3.1, and I can say that there is some improvement, but the underlying issue is still there.
 |
| Applying Denoise in Pixelmator Pro: the original (left) is splotchy, leading to less desirable results (right). |
To compare, I opened the same images in Photoshop and used the Denoise tool that’s part of the Adobe Camera Raw utility. The same high-ISO, high-noise image I opened in Pixelmator Pro contains more visible grainy noise at first, and is cleaned up better by the Adobe’s Denoise tool than the result in Pixelmator Pro.
 |
| The same image when processed in Photoshop’s Adobe Camera Raw utility and its Denoise tool creates a better reduced-noise image. |
That said, saving the noisy image unedited out of Photoshop as a TIFF, and then running Denoise on it in Pixelmator Pro achieves similar results to Photoshop’s Denoise tool. So, the tool itself seems quite capable – and nets better results than traditional (non-ML) manual noise removal controls.
 |
| Running Denoise in Pixelmator Pro on a TIFF of the original image, instead of the Raw file, produces a better image. |
Photoshop PSD compatibility
We can’t wrap up without mentioning Pixelmator Pro’s ability to work with Photoshop PSD files. Most of the features from Photoshop that appear in files, such as layers, text, shapes, and layer effects come through to Pixelmator Pro, although they don’t always translate exactly. I wouldn’t advise taking someone else’s PSD file, editing it in Pixelmator Pro, and then returning it to them, but if you’re handed a PSD (or PSB) file, it won’t be an absolute disaster in Pixelmator Pro. Perhaps more helpful is the app’s ability to export PSD files that are optimized for apps like Apple’s Final Cut Pro and Motion for compositing.
Conclusion
For many photographers, a tool like Photomator is all they need for making adjustments to their photos. But when more image-editing power is needed, Pixelmator Pro represents a significant step up in capabilities.
Although I’ve focused mostly on the photographic features in this review, it’s a versatile tool for adding text and vector illustrations when you need to marry photos with design elements. (We didn’t even get into the painting capabilities, which make Pixelmator Pro a good tool for illustrators as well.)
“We can’t underestimate the value (in dollars as well as features) of Pixelmator Pro as a good alternative to Adobe Photoshop.”
What continues to impress me with Pixelmator Pro (and Photomator) is how the company is using machine learning technologies to push the edges of what we can do with photos, primarily to get good results with a small outlay of time. And, of course, we can’t underestimate the value (in dollars as well as features) of Pixelmator Pro as a good alternative to the Adobe ecosystem.
| What we like | What we don’t |
|---|---|
|
|
Buy Pixelmator Pro:
I’m Manas Ranjan Sahoo: Founder of “Webtirety Software”. I’m a Full-time Software Professional and an aspiring entrepreneur, dedicated to growing this platform as large as possible. I love to Write Blogs on Software, Mobile applications, Web Technology, eCommerce, SEO, and about My experience with Life.