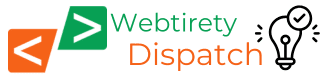|
| Photomator leans on the Apple Photos app for managing your library, but its editing tools and overall approach as a dedicated photo editor make it an appealing tool. |
Nearly 10 years on, we can’t talk about photo editing on the Mac without bringing up Apple Aperture. The professional photo organizer and editor, discontinued in 2014, was supplanted by Apple Photos, a modest update to iPhoto that has never been a true replacement. During its run, Aperture’s main rival was an upstart called Adobe Lightroom, which has since evolved into the full-featured – and, to some photographers, overwhelming – Lightroom Classic, as well as the cloud-focused Lightroom desktop app.
In spirit and practice, Photomator, from the Pixelmator Team, is both a worthy successor to Apple Aperture and an inexpensive editing alternative to Adobe Lightroom on the Mac (there is no Windows version). Although Photomator still leans on the Apple Photos app for managing your library, its editing tools (many based on machine learning technologies) and overall approach as a dedicated photo editor make it an appealing choice.
Key features
- Machine learning (ML) technologies are woven into almost every main area of the app, such as tonal edits, white balance, color, hue and saturation, and color balance
- ML-based features like Denoise, Smart Deband, and subject and background selection address common image editing challenges
- Selective Clarity affects local contrast in shadows, mid tones, and highlights
- You can sync edits with Pixelmator Pro for more advanced layer-based editing
- Requires Apple Photos as the media manager and for Raw support; the company has announced future support for opening images from the Finder
Photomator 3.1 is available now as a $4.99 monthly subscription, a $29.99 yearly subscription or as a $99.99 lifetime option. To try Photomator, you can download the app and get 3 free edits, or 10 if you’re an existing Pixelmator Pro user. If you need more evaluation time, signing up for a yearly subscription extends the free trial for 7 days.
Photomator 3.1 runs on macOS 13 Ventura or later on a Mac, and on iOS 14 or iPadOS 14 or later on iPhone and iPad. This review primarily covers Photomator 3.1 for macOS, but the similarities among the apps on each platform mean what I cover applies to them all.
Apple Photos library integration
A big difference between Lightroom and Photomator is that Photomater leans on the Apple Photos app infrastructure for managing your photo library. The Apple Photos app is already built in to Apple’s operating systems, and although the rating and metadata features are not as robust as Lightroom’s, this arrangement works fine for Photomator. Any image in your Apple Photos library automatically appears in Photomater’s photo grid, as do iCloud Shared Albums and albums you’ve created, but not smart albums.
 |
| Photomator uses the Apple Photos library as its image source, reading existing albums and categories such as Favorites. |
That also means any images you add to Photomator from the Finder (such as by dragging from a Finder window to the Photomator app) end up in your Apple Photos library; you can’t just open a file the way you would in Photoshop or Pixelmator Pro. The Pixelmator Team says that ‘Full macOS file system support is under development and will be available in future updates.’
In the iOS and iPadOS versions, you can import photos from the Files app as well as the Apple Photos library.
“A big difference between Lightroom and Photomator is that Photomater leans on the Apple Photos app infrastructure for managing your photo library.”
One upside, if you use Apple’s iCloud Photos service, is automatic synchronization between all of your devices. Another benefit, Apple Photos uses a mechanism for making non-destructive edits that bind two versions of an image together: the untouched original and the edited version, which includes any app-specific data such as the adjustment controls you’ve manipulated and masks you’ve applied. This ensures you can discard Photomator edits and revert back to the original image at any time.
That’s not the only way Photomator relies on Apple Photos. Its uses Apple’s system-level camera compatibility built into macOS, iOS, and iPadOS. This allows the software to piggyback on Apple’s built-in Raw format compatibility without having to develop their own system, however it also puts Photomator at the mercy of Apple’s format update schedule and limitations.
To address instances where Apple’s adoption of new formats is lagging, Photomator includes enhanced Raw support. For instance, Fujifilm compressed Raw files show up as empty gray boxes in the Apple Photos app, but Photomator’s native support for the format lets you work with them as any other Raw file.
 |
| In Apple Photos (top), a Fujifilm compressed Raw file shows up as an unhelpful gray box, while in Photomator (bottom) that same image is supported and editable. |
Machine learning adjustments
One reason Photomator and Pixelmator Pro have garnered attention is their aggressive implementation of machine learning (ML) based features. Yes, you can edit photos just fine using the core adjustment controls, which run alongside the image in a scrolling Inspector, but the ML features hasten everyday edits and aim to solve common photo problems.
While auto features in some other apps adjust the basic tones and colors, the Auto Enhance button in Photomator triggers the ML settings for the Basic, White Balance, Hue & Saturation, Selective Color and Color Balance controls. Applying these ML adjustments manipulates their associated sliders, so you can re-adjust them to whatever values you like. As ever, I treat any auto feature as a first-look attempt to see how the software interprets the scene, and then make manual corrections from there.
The quality of the ML settings tend to be generally good, although more experienced editors may want to be selective about which ML buttons to click. In very dark scenes, for example, I found Photomator pushing hard on the Brightness slider, which often led to washed out results.
 |
|
| Original exposure | Edited with Auto Enhance |
It’s also important to remember that the auto settings are based on machine learning data from millions of similar photos; the software is trying to guess how an ideal version of the image should appear. That usually presents a photo that’s ‘properly’ exposed, but often I’d tweak the settings and take advantage of other features, such as linear gradients, to selectively edit areas.
 |
||
| Original Raw image | Edited with Auto Enhance | Manual edit using ML tools and gradients |
Speaking of selective edits, although Pixelmator Pro is billed as the company’s ‘layer-based’ editor, Photomator also uses layers, just not as noticeably. Any mask, such as a radial gradient or color range selection is its own layer.
But you can also create Adjustments layers to separate edits and work with them independently. You may have dialed in your tones and want to see how the image looks converted to black and white: you’d create a new Adjustments layer that includes only the Black & White settings active.
 |
| To experiment with a black and white version of this photo, I’ve added a new Adjustments layer with only the Black & White controls active. |
The ML-based Select Subject, Select Sky, and Select Background masks do an excellent job of catching fine details that in the past would have required lengthy manual selection.
 |
| Photomator’s Subject masking selects the woman’s hair in one pass without needing to do any manual painting. |
A trio of specific machine learning features
Smart Deband
The newest ML feature added in version 3.1 is Smart Deband, which smoothes out banding caused by heavy JPEG compression, low resolution, or a combination of both. No matter how wonderful a scene is, a banded sky ruins the effect. The Smart Deband feature blends the areas into smooth gradations you expect to see. There are no controls; you just run it and see the results.
 |
| To exaggerate the banding in this photo, I exported it from Lightroom at a JPEG quality level of 20%. Photomator cleanly corrected my terrible lapse in export judgement at right. |
Denoise
A common hurdle is dealing with excessive digital noise in high-ISO or low-light photos. When you invoke the Denoise feature, it scans the image and applies adjustments, offering a Denoise Intensity slider to control how much of the effect to apply.
When you click ‘Done,’ the edit is applied to the image, but you can reset Denoise at any time, even after applying other edits. (Photomator does not create a new file the way Lightroom’s Denoise feature does.)
 |
| Change the Denoise Intensity value after running the Denoise tool to affect some control over how aggressive the feature deals with digital noise. |
The results often varied in quality. When applying the tool to a noisy JPEG or TIFF, Photomator cleaned up the noise well without sacrificing detail.
Working on the Raw version of the same image, however, revealed a surprise. Even before Denoise is applied, the Raw file opened in Photomator is smudgy and noticeably does not exhibit the graininess of digital noise. After running Denoise in Photomator, the image is better, but not too far from where it started.
 |
|
| Original | Denoise applied |
The software seems to be using – or at least heavily leaning upon – macOS to handle the decoding of the Raw file, which includes some measure of noise reduction. So the starting point of editing a noisy image in Photomator can be soft, even before running the Denoise feature. You may want to process problematic Raw files using a dedicated tool such as ON1 NoNoise AI or DxO PureRAW before making further edits in Photomator.
For comparison, here’s the same ISO 25600 Raw image opened in Lightroom Classic, which processes Raw images using its own decoders, and processed with its Denoise feature.
 |
| A highly noisy image as imported and with tone adjustments made (left) looks even better after running the Denoise feature in Lightroom Classic (right). |
Repair
The Repair tool works well on many types of distractions you’d want to remove, from dust spots to errant objects to people in the background. As with many implementations of this technology, if the area is not too complicated, it does a fine job of pulling similar pixels from elsewhere in the image to fill in the gap. This type of content-aware repair can save a lot of time. (There’s also a Clone tool for places where you may get better results copying and pasting pixel patches manually.)
 |
|
| Original | After Repair |
When objects are large in the frame or surrounded by complex patterns or items, the Repair tool has a more difficult time. (This is an area where generative image tools are starting to make a big difference, such as in the Photoshop 25.0 Public Beta.)
A notable tool not found elsewhere
I mentioned that Photomator includes the basic tools needed for adjusting tone and color, but it also includes a feature I’ve not seen elsewhere: Selective Clarity. The normal Clarity control in most apps is one that should come with a warning, since its method of applying local contrast can quickly look over-processed if turned up too high.
Selective Clarity restricts the Clarity effects to tonal ranges, with a slider each for shadows, midtones, and highlights.
 |
| Selective Clarity gives you control over texture and clarity in shadows, midtones, and highlights. |
Instead of making all tones crisp, you can modify the clarity and texture for just the darkest areas, for example. It’s also a quick way to add clarity without creating masks to affect specific areas. In this image, boosting the Clarity in the Shadows to +50 using Selective Clarity adds definition to the dark areas under the bridges without affecting the trees in the background.
 |
|
| Selective Clarity: None | Selective Clarity: Shadows +50 |
Conclusion
For photographers using a Mac that are left feeling limited by the editing options in Apple Photos, Photomator is a solid, familiar step up. You keep the same organizational system you’re accustomed to, maintain iCloud Photos syncing and sharing of images among Apple devices, and gain a more precise toolset of ML-based controls that save time and solve problems such as banding and high digital noise. It’s also a relativly affordable option to expand beyond Apple Photos.
“What I like about Photomator is that it’s working hard to push the edges of photo editing for photographers… beyond what Apple builds into its operating systems.”
If you’re coming from the Lightroom world in search of editing tools that aren’t as expensive, you’re likely to be disappointed. Some of the features in Lightroom Classic and Lightroom desktop perform better (such as Denoise) than Photomator, and Photomator does not offer capabilities such as merging multiple images into panoramas or HDR composites.
What I like about Photomator is that it’s working hard to push the edges of photo editing for most photographers with its plethora of ML features and editing tools beyond what Apple builds into its operating systems. Also, because Photomator started out on the iPhone and iPad as Pixelmator Photo, the editing features are comparable on every Apple device.
|
What we like |
What we don’t |
|---|---|
|
|

Fujifilm GFX 100 II preview
I’m Manas Ranjan Sahoo: Founder of “Webtirety Software”. I’m a Full-time Software Professional and an aspiring entrepreneur, dedicated to growing this platform as large as possible. I love to Write Blogs on Software, Mobile applications, Web Technology, eCommerce, SEO, and about My experience with Life.